Untuk mencoba-coba FreeBSD di computer bisa menggunakan dua cara yaitu, dengan instalasi di Hardisk secara langsung (partisi sendiri) atau dengan VMWare (Virtual Machine, jadi FreeBSDnya berada dalam Windows, menjadi semacam applikasi yang tidak mengganggu window. Aman bagi pemula.).
Untuk kali ini, saya mencoba instalasi FreeBSD di VMWare. Syarat utama adalah sudah menginstal VMWare. Software ini bisa didapat di CD ARC atau beli sendiri, atau cari di Internet. Sepertinya OSnya harus XP. Vista belum pernah coba.
1.
1. Setelah install VMWare selesai, buka software tersebut,
2. Pilih New Virtual Machine
3. Tekan next – next aja terus biar instalasi berada pada standar mode.
4. Pada windows “Guest Operating System” pilih Other, kemudian pada version pilih FreeBSD. Klik Next. Lanjut..
5. Pada dialog “Name The Virtual Machine”, isikan pada Virtual Machine Name” dengan kata sesuka Anda, ini hanya untuk identifikasi OS virtual yang Anda gunakan. Pada location, pilih tempat untuk menyimpan. Usahakan hardisk yang masih lega biar tidak memperburuk kerja harddisk dan aman dari data hilang. Klik next..
6. Pada “Network Type” langsung next aja (standar edition)
7. Setelah NEXT diklik maka akan masuk ke boot CD FreeBSD. Loading akan memakan waktu sesuai performa computer dan silakan menunggu sampai selesai.
(Kalau ingin mousenya keluar dari windows VMWare maka pencet aja ctrl+alt)
8. Kemudian akan muncul pilihan Negara, pilih aja sesuka hati, US atau mana. Tapi Indonesia udah ada lho listnya. Tekan Enter.
9. Setelah di enter, maka akan muncul pilihan dalam instalasi, pilih aja yang standard. [enter]
10. Akan muncul dialog yang kira-kira menyatakan bahwa hardisk Anda akan diformat. Langsung aja dienter karena ini hardisk virtual jadi ga masalah.
11. Kemudian akan muncul table informasi harddisk virtual Anda. Ketikkan A (Auto Default) sehingga Installer akan membuat configurasi systemnya sendiri. Ketik Q yang menandakan selesai konfigurasi.
12. Maka FreeBSD akan langsung menginstall dirinya sampai selesai.
13. Bila sudah maka dilayar akan tertampil “Congratulations!! Bla..bla..bla..”. Bila tidak maka bisa diulang lagi dengan cara yang sama.
14. Dengan itu maka proses instalasi telah selesai, tinggal seting untuk property lainnya seperti Network, mouse, dll.
Selamat mengoprek ria dengan freeBSD. Bentar lagi FTP Server!:)
Minggu, 22 Februari 2009
CARA INSTALASI LINUX FREEBSD
Diposting oleh alphie_emuachhh. . . . di 13.18
Langganan:
Posting Komentar (Atom)

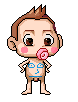
0 komentar:
Posting Komentar